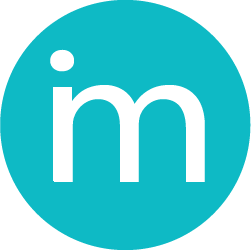General overview for Invoices
In the image below you can find the invoice screen.
- Invoice are accessible from the main menu.
- Search input text field. The search is incremental, meaning as the user types in, the invoices will be filtered.
- Button to clear all filters on the screen.
- Button to create new invoice
- Button to create new scheduler for recurring invoices
- Filter bar
- Main table fields for invoices.
- Invoice list (filtered or not filtered)
Paging is at the bottom of the page:
New Invoice
When new invoice is click the following screen appears:
- Back button, it returns to the list of invoices
- Save button, it saves the invoice
- Save and new button, which saves the current invoice and opens again the same screen for new invoice.
- Preview button, it shows the preview of the invoice
- Complete this invoice, changes the status of the invoice to completed (in the meantime is in draft status);
- Group of fields for the invoice, such as customer info, billing and shipping address, invoice dates, and additional data.
- Is the screen for the items, where list of products or services are listed. By default, only one line is there, but if needed additional lines can be added as per button “add line” under number 17.
- Button to save the product name if it is not in the list. If it is in the list, it is possible to select it.
- Button to delete a line
- Button to add a new line if needed.
- Group of fields to mark if the invoice is net or gross and the conversion if it is in different currency than then the default one.
- Terms area, if there are more than one created, it can be selected, or it can be added different terms if needed each time.
More button, it shows additional actions that can be done to the invoice
where:
– Send is to send the invoice by mail
– Print is to print the invoice on a printer
– Delete is to delete the invoice.
Invoices status
The invoice can have the following statuses:
- Draft – the invoice is in draft version, still is not finished.
- Unpaid – the invoice is completed
- Sent – the invoice is completed and sent over the send mail option.
- Overdue – when the due date is passed, but there is no payment entered for the invoice.
- Paid – when the full amount is paid using the payment option.
Completed Invoices
When the invoice is completed, it means that is ready to be send to the client, the status is Unpaid. If the invoice is send to client, using the option “send” by mail, this will change the invoice to send (please refer to the statuses above, for more info). The screen is the following:
- The back button
- Title of the invoice/document
- More option for the invoice
- change design – three designs are available, one is default, the other can be changed if needed.
– edit will provide the edit functionality of the invoice, same screen as new invoice, just with filled data.
– Delete – to delete the invoice. Please note that if there is payment register for the invoice, the invoice can’t be deleted.
– Create Credit Note, option to create a credit note for the invoice. There is no option to create a blank credit note, or crate credit note for more than one invoice. - Download button, pdf version
- Send button, to send the invoice by mail. Templates of the text mail can be set in Company -> Mail Templates button.
- Enter payment is where the payment for the invoice can be register. Partial payment can be entered. When the full amount is paid than the invoice status changes.
- Is the preview of the invoice as the client would see it.
The pop up is with filled mail template, which can be changed. Recipient body of the mail can be changed. You can also send a copy to yourself.
Please note that invoice is send as attachment to the mail.
The enter payment popup will have the account from the registered banks with, only in the currency that the invoice is. The same payment can be registered by payments option in the main menu.